
こんにちは。ユキです。
前回は一周忌の案内状(往復はがき)テンプレートを作ってみました。
⇒一周忌案内状(往復はがき)のテンプレート無料ダウンロードできます!
今回は、往復はがきの宛名をWordの差し込み文書を使って印刷するやり方を説明していきます。
Excelで住所録を作成する
まずはExcelで住所録を作ります。
こんな感じですね。

注意事項は次の2つです。
- 名字と名前の間にスペースを入れること
- 住所の数字は半角にすること
住所録を作ったら保存してファイルを閉じておきます。
ファイルを閉じないと、この後の作業ができません。
簡単な表ですが、よかったらダウンロードして使ってください^^。
⇒Excel住所録
*お使いのパソコンによっては、読み取り専用になってしまって編集後に上書き保存ができないかもしれません。その場合は『名前を付けて保存』にすれば編集した内容で保存できます。
Wordを起動する
Wordを起動します。
新規文書になります。
「差し込み文書」タブをクリック、
「はがき印刷」から「宛名面の作成(A)」をクリックします。
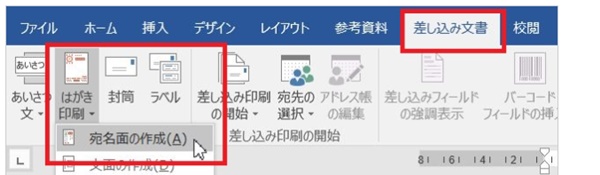
「はがき宛名面印刷ウィザード」が起動します。
「次へ(N)」をクリック。
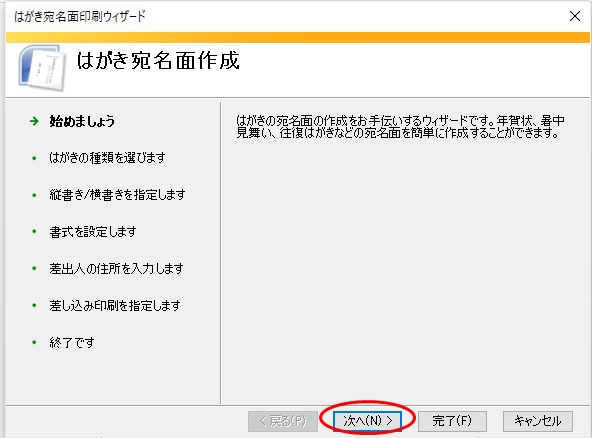
はがきの種類を選びます。
「往復はがき」を選んで「次へ」。
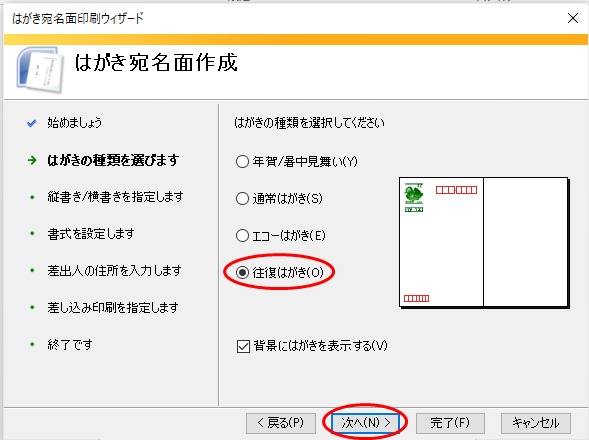
縦書き/横書きを選びます。
法要の案内状の宛名なので「縦書き」を選んで「次へ」。
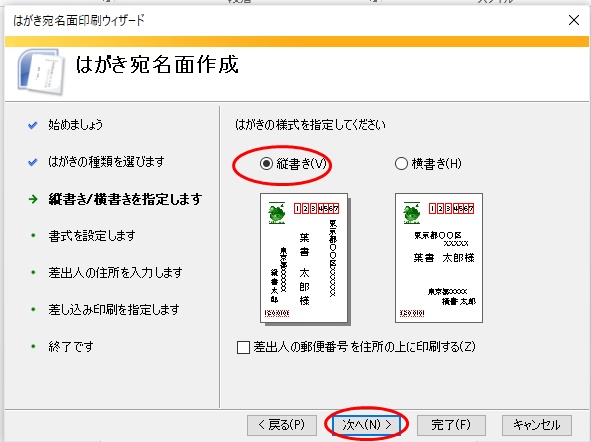
フォントはお好みで選んでください。
私は「HG教科書体」にしています。
住所録で住所の数字を半角で入れておくと縦書きになったときに漢数字に変換されます。
チェックを入れたら「次へ」。
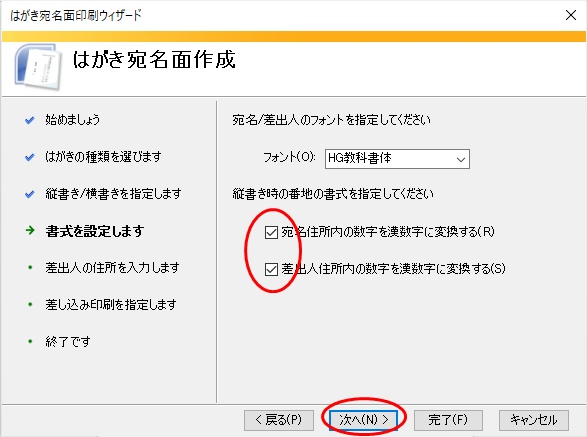
差出人の住所を入力します。
必要なら電話番号も入れてください。
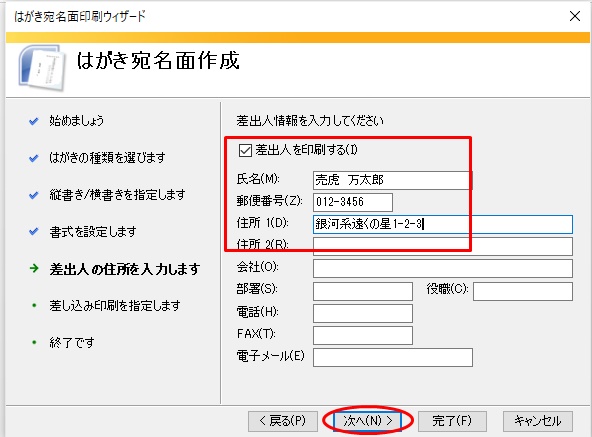
差し込み印刷をする住所録ファイルを指定します。
「既存のファイル」を選び、「参照」からファイルを探して指定します。
宛名の敬称は「様」を選んで「次へ」。
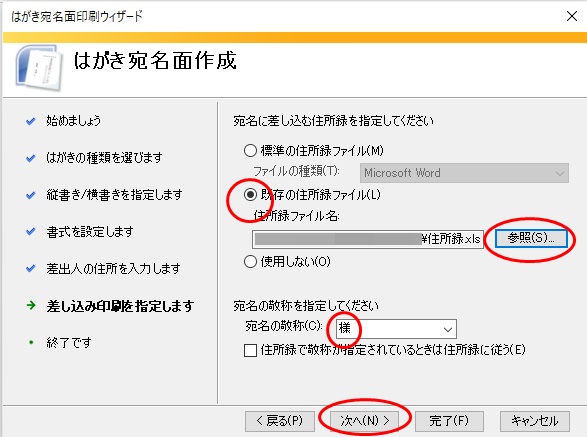
これで設定は完了です。
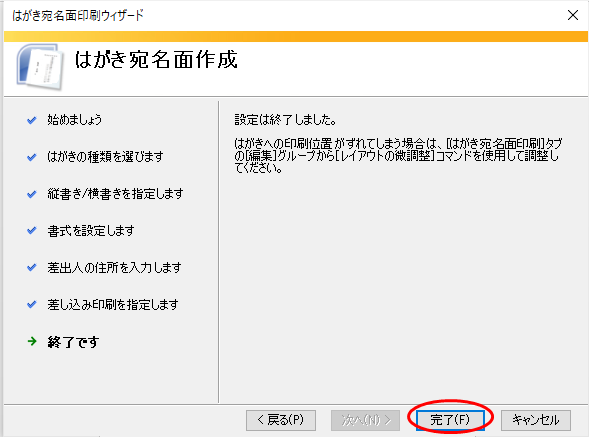
「テーブルの選択」画面が開くので、「先頭行をタイトル行として使用する」にチェックが入っていることを確認して「OK」をクリック。
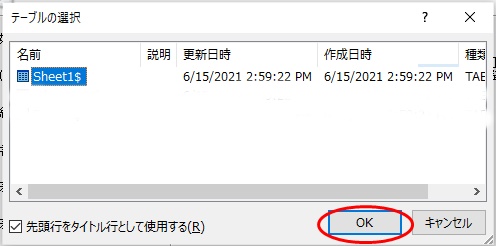
こんな風になります。
住所の数字もちゃんと漢数字に変換されています。
右側は前記事でダウンロードした「往復はがき宛名面」からコピペしてください。
あとはお好みで微調整してくださいね。
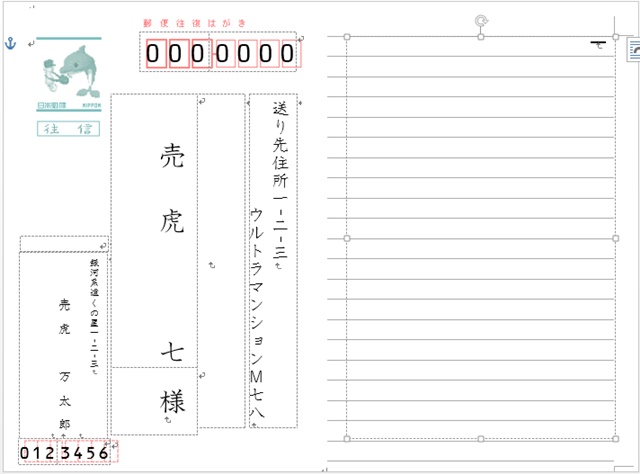
ぱっと見では、住所録の1件目しか見れません。
画面の右上のこの赤枠のところをクリックすると2件目以降も確認できます。
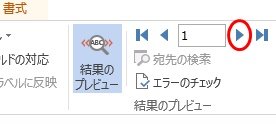
右側をコピペして2件目を確認しました。
ちゃんと入っています^^。
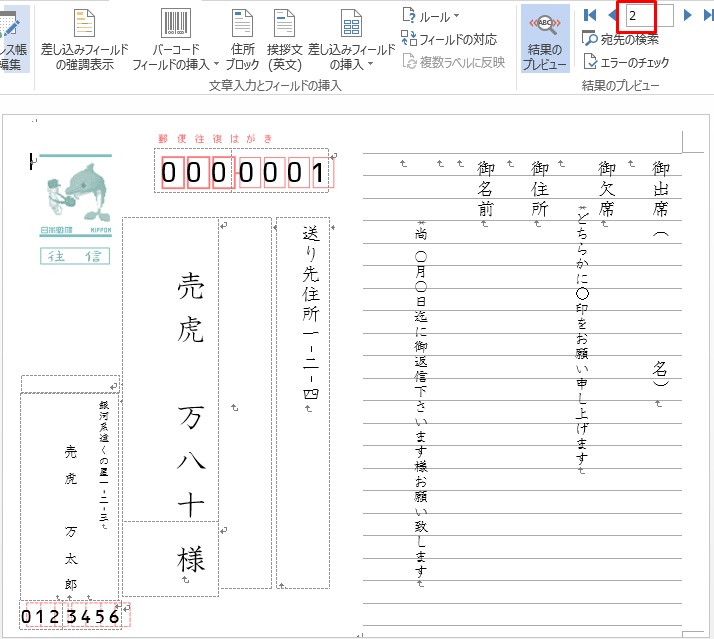
差し込み印刷をする
「はがき宛名印刷」タブから印刷することができます。
「すべて印刷」にすると宛名と右側の通信欄の印刷ができます。
「新規文書へ差し込み」にすると住所録の全ての宛名名が反映された別ファイルができます。
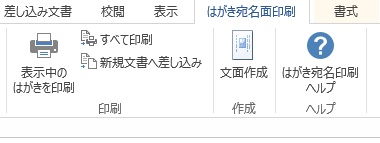
まとめ
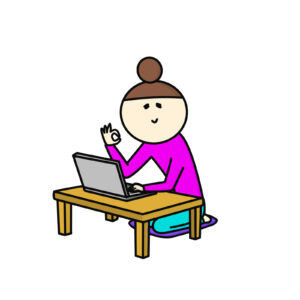
やってみるとそんなに複雑ではないと思います。
でも面倒臭そうだな、と思うなら無理せずに。
枚数が少ないなら宛名は手書きでもいいと思いますよ^^。
母に「一周忌の案内状を往復はがきで作って」と言われて始めた作業です。
宛名住所も印刷したくて、昔仕事で使った差し込み印刷を思い出しました。
でもね、往復はがき何枚出すの?と聞いたら「6枚」って。
6枚!?
親戚だけなんだから、まぁそうなるよね~。
6枚なら宛名は手書きにした方が早そうですね(^^;。
でもこうやってWordやExcelをいじったり、マニュアルを作る作業は、会社員時代を思い出して楽しかったです^^。
何かあれば質問してくださいね。
質問はこちらです⇒問い合わせ
元事務職の主婦がお返事いたします^^。
テンプレートのダウンロードはこちらです。
⇒一周忌案内状(往復はがき)のテンプレート無料ダウンロードできます!
役に立ったよ!という方、
⇩ポチっとしてもらうと励みになります^^!
メルマガ講座はじめました⇩
















